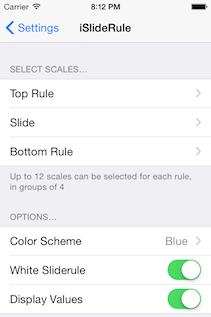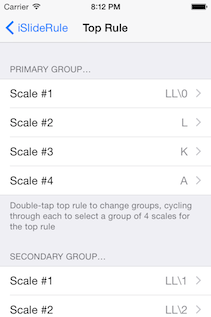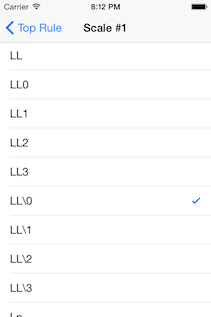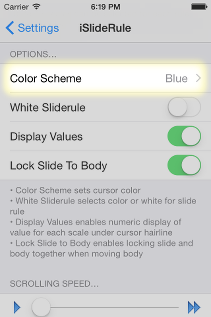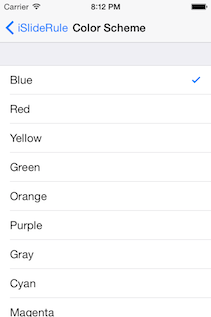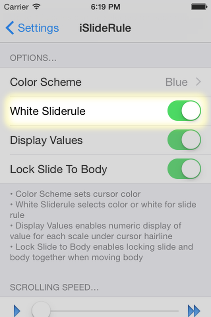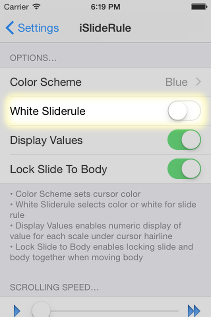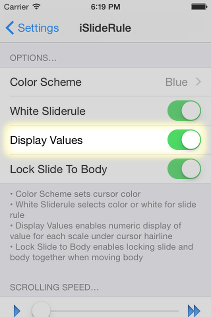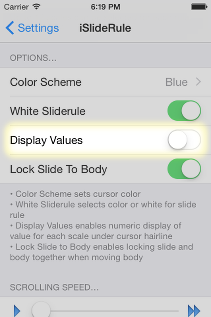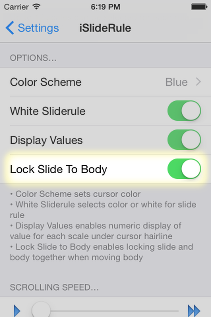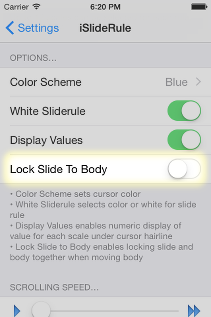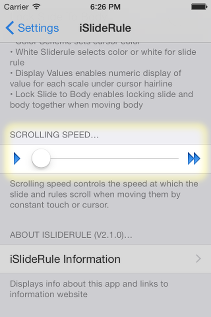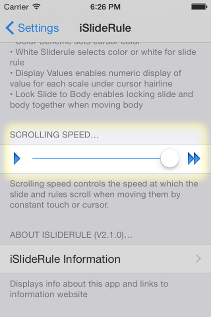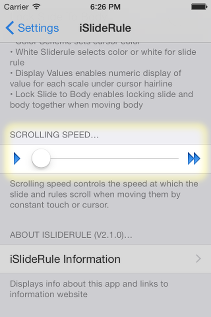
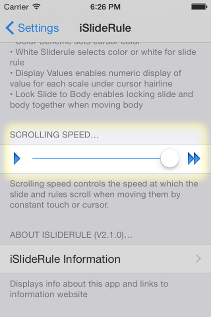
When
complete, exit the Settings app, or press DONE in the upper
right corner of the display if using the in-app settings to
change the settings. When done through the settings
within the application, pressing DONE in the upper right corner
of the display will apply the new settings to the application
and the application will resume.
 Changing Settings
and Configuring
Changing Settings
and Configuring Changing Settings
and Configuring
Changing Settings
and Configuring