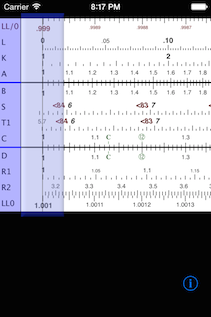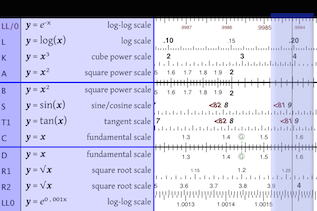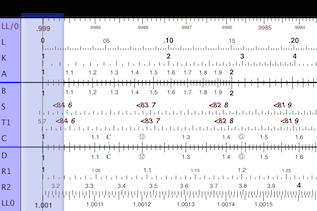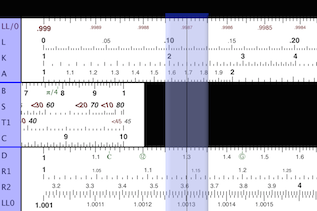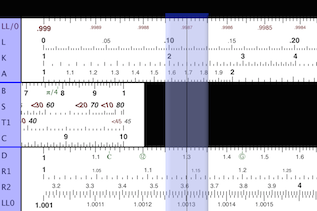
FEATURE
added in release 1.2.2: Touching the slider with TWO fingers locks
the slider, top and bottom rules together, and by panning
left or right, will rapidly show the nearest index at the
left or right end of the rule, with the cursor remaining
stationary at the last position it was in (possibly being
obscured from view). When the touch is lifted, the
view "snaps back" to where the cursor was previously
placed.
 Using iSlideRule
Using iSlideRule Using iSlideRule
Using iSlideRule